For students, a well-functioning computer is essential for managing coursework, research, and virtual learning. While traditional advice often focuses on clearing cache, upgrading hardware, or removing unnecessary files, there are many lesser-known methods to enhance performance that can significantly improve efficiency. This article explores unique and often overlooked techniques to optimize your computer’s speed and reliability, ensuring an uninterrupted academic experience.
Use RAM Disks for Temporary Files
One of the most effective but underutilized ways to boost performance is by using RAM disks. RAM is significantly faster than any storage drive, and creating a RAM disk allows frequently accessed temporary files to load almost instantaneously. Students who use graphic design software, coding environments, or data analysis tools can benefit greatly from this technique. You can configure your system to store temporary files and cache in the RAM disk, reducing load times and enhancing responsiveness. For students juggling multiple assignments and deadlines, these strategies can make a significant difference. When dealing with heavy coursework, some students may also explore external resources such as buying coursework to manage their workload more effectively.
Leverage Virtual Desktops for Workflow Efficiency
Many students multitask with multiple applications and browser tabs, leading to cluttered screens and reduced performance. Virtual desktops can help streamline workflow by organizing tasks into separate workspaces. This approach not only improves focus but also reduces system strain by minimizing the number of active processes visible at any given time. Operating systems like Windows 10/11 and macOS offer built-in virtual desktop management tools, allowing students to switch between coursework, research, and entertainment effortlessly.
Customize Power Settings for Performance Gains
Most students leave their computer’s power settings on default, which can throttle CPU speed and limit performance. Adjusting power settings can unlock more processing power when needed. On Windows, selecting the “High Performance” power plan prevents the system from slowing down to conserve battery life. On macOS, adjusting Energy Saver settings can ensure the system allocates resources more efficiently, particularly when handling demanding academic applications.
Manage Page File Settings for Optimal Memory Allocation
When RAM is insufficient, the operating system relies on a page file stored on the hard drive. By customizing page file size based on system workload, students can prevent slowdowns. For example, setting a fixed custom size rather than allowing the system to adjust dynamically reduces fragmentation and enhances performance. This is particularly useful for students working with large datasets, virtual machines, or video editing software.
Utilize Minimalist Software Alternatives
Rather than using resource-heavy applications, students can opt for lightweight alternatives that consume fewer system resources. For example, using Notepad++ instead of Microsoft Word for note-taking or LibreOffice instead of Microsoft Office can improve speed without sacrificing functionality. Additionally, open-source programs often have fewer background processes, reducing CPU and RAM usage while performing the same essential tasks.
Disable Indexing for Faster Performance
Windows search indexing continuously scans and updates the file system, consuming valuable processing power. For students who rarely search for files using the built-in search function, disabling indexing can free up system resources. This can be done by adjusting the settings in “Indexing Options” under the Control Panel, allowing the computer to allocate power to more critical tasks instead.
Modify BIOS Settings for a Speed Boost
Many students overlook the BIOS (Basic Input/Output System) when optimizing their computer. However, tweaking BIOS settings can significantly impact performance. Disabling unnecessary startup delays, enabling XMP (Extreme Memory Profile) for RAM optimization, and adjusting CPU power settings can unlock additional speed. While this method requires some technical knowledge, the benefits can be substantial for performance-intensive academic tasks.
Optimize Background Services and Scheduled Tasks
Many applications schedule automatic updates and background tasks that consume system resources. Reviewing and disabling unnecessary background services can improve speed. Using the Task Scheduler in Windows, students can delay or disable non-essential processes such as auto-updates for software they rarely use. On macOS, Activity Monitor allows users to review and shut down resource-intensive background services.
Implement a Dual-Boot System for Specialized Tasks
For students who require different environments for coursework, setting up a dual-boot system can maximize performance. For example, running Linux alongside Windows allows students to switch between operating systems based on workload requirements. Linux is particularly useful for programming and computational tasks, offering superior performance for coding and development compared to resource-heavy Windows environments.
Keep Peripheral Devices in Check
External devices such as printers, USB drives, and external hard drives can slow down a computer when left connected. Unused peripherals can drain power and consume system resources. Regularly disconnecting external devices and disabling unnecessary Bluetooth and Wi-Fi connections can free up processing power, allowing the computer to run more efficiently.
Utilize GPU Acceleration for Non-Gaming Tasks
While GPUs (Graphics Processing Units) are commonly associated with gaming, they can also be leveraged for academic tasks such as video rendering, data analysis, and AI-based applications. Many programs, including Adobe Creative Suite, MATLAB, and machine learning frameworks, allow users to enable GPU acceleration, significantly improving performance compared to relying solely on the CPU.
Automate Maintenance Tasks with Scripting
Manually cleaning up files, optimizing storage, and running system diagnostics can be time-consuming. Students with basic programming knowledge can automate these tasks using scripts. For example, batch scripts in Windows or shell scripts in macOS/Linux can automatically clear temporary files, close unused applications, and optimize storage, saving time while keeping the system running smoothly.
Reduce Eye Strain with Display Adjustments
Although not directly linked to system performance, optimizing display settings can improve overall user experience and productivity. Adjusting refresh rates, enabling night mode, and customizing contrast settings can reduce eye strain, allowing students to work for longer periods without discomfort. A well-calibrated display also enhances visual clarity, reducing the need for zooming or squinting while reading academic materials.
Buy Pre-Owned or Refurbished Computer Components
Upgrading hardware is one of the most effective ways to boost performance, but it can be costly for students on a budget. Buying pre-owned or manufacturer-refurbished components, such as RAM, SSDs, and GPUs, can provide an affordable way to improve speed. Many reputable vendors offer certified refurbished parts that function like new ones at a fraction of the cost. When upgrading becomes necessary, students can consider sourcing reliable second-hand parts rather than investing in brand-new, expensive components.
Conclusion
Enhancing your computer’s performance doesn’t always require traditional approaches like clearing cache or increasing RAM. Lesser-known strategies such as utilizing RAM disks, customizing BIOS settings, leveraging GPU acceleration, and automating maintenance tasks can have a significant impact on speed and efficiency. By exploring these unconventional methods, students can maximize their computer’s potential, ensuring a seamless academic experience. Implementing these strategies not only optimizes system performance but also enhances workflow, ultimately allowing students to focus on their studies with minimal technical distractions.
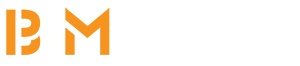


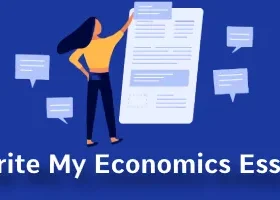



Leave a Reply