Converting ISO to MKV is an effective technique to increase the accessibility and compatibility of your video files across multiple platforms. ISO files are useful for storing whole disk images, but they might be inconvenient when you only want to access certain content. MKV, on the other hand, is a versatile, open-source format that accepts a wide range of codecs. In this post, we’ll explain why converting to MKV makes sense and how to do so in a few easy steps.
- Why Convert ISO to MKV?
- Key differences between ISO and MKV
The file formats ISO and MKV are essentially distinct. An ISO file is a disc image that contains all of the information and file structure of an optical disk (such as a DVD or Blu-ray). The MKV container format, on the other hand, was created especially for music and video data. Multiple video, audio, subtitle tracks, and metadata can all be stored in a single file.
1.2 Benefits of MKV over ISO
• Smaller File Size: ISO files are huge because they copy the whole disk structure. MKV provides a more efficient file structure and greater compression.
• Easier Playback: MKV is natively supported by a wide range of media players and devices, whereas ISO requires specific software to mount and access content.
• Improved compatibility: MKV files support high-definition material, multiple audio and subtitle tracks, and can be readily streamed to devices.
• No Need for Disk Images: MKV eliminates the need for disk images, making video files easier to store and manage.
- How to Convert ISO to MKV
- Method 1: Using DVDFab DVD Ripper(intro, features, pros and cons, concise steps)
A robust utility called DVDFab DVD Ripper is made to convert ISO DVD files to a variety of video formats, including MKV. It is perfect for both novice and expert users because it is easy to use and provides a large number of customization choices.
Features
Unmatched versatility is offered by the ability to rip and convert DVD discs, ISO files, or folders to over 1000 video and audio formats—including 3D, Passthrough, 4K/5K/8K, H265, 10/12-bit, and others.
Maintain 5.1 multi-channel audio and lossless visual quality for an amazing viewing experience.
Take advantage of GPU-accelerated speed for batch conversion, which will streamline your workflow.
Give output videos a personal touch with the built-in video editor and advanced settings. Easily convert DVD subtitles to SRT files and add or remove external subtitles as needed.
Provide multiple video and audio output formats, which can easily help you convert DVD to MP4/MKV/M4A and most formats.
Cons
• Full access to all features requires a paid subscription.
Steps to Convert ISO to MKV with DVDFab DVD Ripper
Step 1: Download and launch DVDFab before adding the ISO file. You can either open the Ripper module and put the disk you want to rip in, or you can choose an ISO file or folder on your computer. Because it allows batch conversion, more than one ISO file can be inserted for processing.

Step 2: Choose the output profile.
Regardless of whether the ISO type is DVD, Blu-ray, or UHD Blu-ray, DVDFab will instantly identify it. Click Profile Switcher > Format > General > MKV, and then choose the MKV format. You may choose to use other formats, including MP4 or AVI, depending on your needs.
Step 3: Customize video settings
Click on Advanced Settings and Video Edit to adjust the video’s encoder, resolution, frame rate, and quality. You can also add subtitles and watermarks, or clip and edit it. From the primary interface, you may select other options, such certain chapters and audio tracks.
Step 4: Start the conversion
Once a target folder has been chosen, click the Start button. It is still much faster than ordinary speeds, even though ripping Blu-rays takes longer than ripping DVDs.
- Method 2: Using MakeMKV
MakeMKV is a free, cross-platform application designed specifically for converting Blu-ray and DVD ISOs to MKV. It offers a straightforward way to transform your content without compromising quality.
Features
• Cross-platform: Compatible with Windows, Linux, and macOS.
• User-friendly UI: This simple interface is easy to use even by beginners.
• Multiple input formats are supported, including MKV conversion for DVD, Blu-ray, and ISO files.
• Handles copy protection by reading Blu-ray discs encrypted with AACS and BD+.
• Free DVD conversion: Blu-ray conversion requires a bought key, yet free DVD ISO conversion is feasible.
Cons
• MakeMKV offers limited format options, restricting conversions to MKV only.
• The conversion process can be slow, especially with large files or Blu-rays.
Steps to Convert ISO to MKV with MakeMKV
Step 1: Install MakeMKV on your Mac or PC, then open the app after downloading it.
Step 2: To browse and choose the ISO file you wish to convert, choose “File” > “Open files.” The content will be processed and decrypted by MakeMKV in a minute.
Step 3: After the ISO has loaded, a tree-structured list of titles, audio, video, and subtitle tracks will appear. Select the tracks and titles you want to add to your MKV file.
Step 4: Set your desired output folder, then click “Make MKV” to start the conversion. Wait for the process to complete, and your MKV file will be ready.
- Method 3: Using FFmpeg
Despite not being made for it, FFmpeg is a strong command-line tool for multimedia processing that can handle ISO to MKV conversion.
Features
• Supports nearly every video/audio format
• Provides powerful customization options
• Can batch process multiple files
• Free and open-source
Cons
• It is primarily a command-line tool, which can be challenging for beginners who are not familiar with terminal commands.
• FFmpeg can be slower with large files, especially if complex processing is involved. It may also require considerable system resources for heavy tasks.
Steps to Convert ISO to MKV with FFmpeg
Step 1: Install FFmpeg
Download and install FFmpeg from the official FFmpeg website, and make sure it is accessible from the command line.
Step 2: Open Command Line
Launch the Command Prompt (Windows) or Terminal (macOS/Linux).
Step 3: Run the Conversion Command
Enter the following command to convert your ISO file to MKV:
• -i input.iso: Specifies the input ISO file.
• -map 0: Includes all streams (audio, video, subtitles) from the ISO.
• -c copy: Copies the streams directly, without re-encoding, preserving original quality.
• output.mkv: Defines the output file name and format (MKV in this case).
Step 4: Wait for the Conversion
Once you press Enter, FFmpeg will start converting the ISO file to MKV. The process may take some time depending on the file size, but it won’t require re-encoding, so it should maintain the original quality.
- Method 4: Using VLC
One well-known free media player that can convert ISO files to MKV is VLC. Although its main function is to play videos, VLC’s built-in conversion feature makes it a practical choice for those who wish to convert ISO files without the need to install further software.
Features
VLC is totally free to use and open-source, which makes it incredibly flexible and feature-rich.
It is a flexible option for a variety of devices because it is available on several platforms, such as Windows, macOS, Linux, Android, and iOS.
It doesn’t require extra codecs to handle a wide variety of audio and video formats, such as MKV, MP4, AVI, MOV, FLAC, MP3, and many more.
Your media library can play smoothly thanks to VLC’s ability to handle actual Blu-ray and DVD discs, ISO files, and folders.
Cons
• VLC might not be able to handle copy-protected ISO files, and conversion times might change depending on the system’s speed and file size.
• Some people have trouble, especially when they have big files.
Steps to Convert ISO to MKV with VLC
First, turn on VLC on your PC.
Step 2: Click on the “Media” menu and choose “Convert / Save.”
Step 3: Click “Add” to choose your ISO file in the “Open Media” window, and then click “Convert / Save.”
Step 4: Select an existing MKV profile in the “Convert” window. Create a new profile using MKV as the encapsulation format if it isn’t available.
Step 5: To set the output file’s destination and filename, click “Browse.” Make sure the filename ends in “.mkv.”
Step 6: Click “Start” to begin the conversion process.
Conclusion
One effective method to increase your video files’ compatibility and accessibility is to convert them from ISO to MKV. Whether you want to handle big files, preserve high quality, or convert in bulk, each of the techniques covered in this article has its own benefits. You can select the solution that best suits your needs. Tools such as DVDFab DVD Ripper are great choices for a smooth and flexible experience, offering a simple method of managing and converting your video files with little effort.
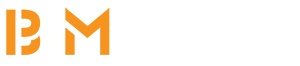

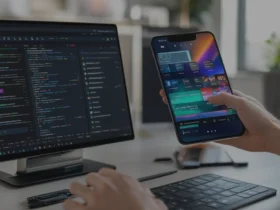




Leave a Reply