Managing your AT and T email effectively ensures that your messages are accessible and secure across different devices. Whether you’re setting up your email for the first time or troubleshooting a connection issue, configuring the right settings is essential. This guide will walk you through everything you need to know about setting up AT and T email, including recommended server configurations, email client setups, and best practices for security and reliability.
Choosing the Right Email Protocol: IMAP or POP3
When setting up your email, you’ll need to choose between IMAP and POP3, the two primary methods for retrieving emails. The decision depends on how you plan to access and store your messages. Industries like electrotechnology often rely on IMAP for real-time synchronization across multiple devices to ensure seamless project communication.
IMAP (Internet Message Access Protocol)
IMAP keeps your emails stored on AT and T’s mail servers rather than downloading them to your device. This approach provides several advantages:
- Multi-Device Access – Your email syncs across your computer, smartphone, and tablet, ensuring consistency.
- Cloud-Based Storage – Since emails remain on the server, you don’t lose access to them when switching devices.
Ideal for: Users who check emails from multiple devices and want all changes (read, deleted, moved messages) to reflect everywhere.
POP3 (Post Office Protocol 3)
POP3 downloads emails to a single device and usually deletes them from the server after retrieval. This setup has its own benefits:
- Local Storage – Your messages are saved on your device, allowing offline access.
- Less Server Dependence – Since messages don’t remain on AT and T’s servers, your inbox won’t fill up quickly.
Ideal for: Users who prefer accessing emails from only one device and don’t need synchronization.
📌 AT and T Recommends IMAP for Better Accessibility Across Devices
AT and T Email Server Settings
To correctly set up AT and T email, you need the right incoming and outgoing mail server settings. These settings allow your email application to communicate with AT and T’s servers.
IMAP Configuration (Recommended)
- Incoming Mail Server:
- Server: imap.mail.att.net
- Port: 993
- Encryption: SSL/TLS
- Outgoing Mail Server (SMTP):
- Server: smtp.mail.att.net
- Port: 465 or 587
- Encryption: SSL/TLS
- Authentication Required: Yes
- Login Credentials:
- Email Address: Your complete AT and T email address
- Password: Secure mail key (not your standard password)
POP3 Configuration
- Incoming Mail Server:
- Server: inbound.att.net
- Port: 995
- Encryption: SSL/TLS
- Outgoing Mail Server (SMTP):
- Server: outbound.att.net
- Port: 465
- Encryption: SSL/TLS
- Authentication Required: Yes
- Login Credentials:
- Email Address: Your full AT and T email address
- Password: Secure mail key
📢 Important: AT and T enforces secure mail keys for email apps instead of traditional passwords. If you’re using an email client like Outlook, Apple Mail, or Thunderbird, generate a secure mail key from your AT and T account settings before setup. Ensuring security across devices, including office printers with email functionality, helps maintain data protection.
Configuring AT and T Email in Different Email Clients
Let’s go step by step on how to set up your AT and T email on different platforms.
Setting Up AT and T Email in Outlook
- Open Outlook and go to File > Add Account.
- Choose Manual setup or additional server types, then click Next.
- Select POP or IMAP and click Next.
- Enter your name and full AT and T email address.
- Input the appropriate server details:
- IMAP: imap.mail.att.net (Port 993)
- POP3: inbound.att.net (Port 995)
- SMTP: smtp.mail.att.net (Port 465 or 587)
- Under the Outgoing Server tab, check My outgoing server (SMTP) requires authentication.
- In Advanced Settings, ensure SSL is enabled for encryption.
- Click Next, then Finish.
Setting Up AT and T Email in Windows Mail
- Open Windows Mail and go to Settings > Accounts > Add an account.
- Select Yahoo! (since AT and T email operates under Yahoo).
- Enter your AT and T email address and secure mail key.
- Click Sign in and follow the instructions to complete the setup.
📌 Windows Mail supports only IMAP, so if you need POP3, you’ll have to use another email client.
Troubleshooting Common AT and T Email Issues
Even with the correct settings, occasional issues may arise. Here’s how to fix the most common ones:
Problem: Login Credentials Not Accepted
Solution:
- Ensure you’re using your secure mail key instead of your regular password.
- Verify that your email address is entered correctly.
Problem: Unable to Send Emails
Solution:
- Double-check the SMTP settings (smtp.mail.att.net, port 465 or 587).
- Ensure My outgoing server (SMTP) requires authentication is enabled.
- Try using a different SMTP port if one isn’t working.
Problem: Emails Not Arriving in Your Inbox
Solution:
- Verify the IMAP or POP3 server settings.
- Check if your inbox storage is full—AT and T limits storage for free accounts.
- Confirm that your account is not temporarily locked due to suspicious activity.
Best Practices for Managing AT and T Email
To maintain a seamless experience, follow these best practices:
✅ Use a Secure Mail Key – If you haven’t generated one, log into your AT and T account and create a secure mail key for email applications.
✅ Keep Your Email Client Updated – Outdated email clients may have security vulnerabilities or compatibility issues.
✅ Enable Two-Factor Authentication – Adds an extra layer of security to prevent unauthorized access.
✅ Check AT and T Service Updates – Periodically review AT and T’s official site for security changes that may affect your email configuration.
Final Thoughts
Properly configuring your AT and T email settings ensures smooth and secure communication. Whether you’re using a desktop, mobile device, or webmail, following the correct setup instructions prevents login issues and keeps your messages accessible across platforms. Keep your settings updated and monitor any service updates from AT and T to avoid disruptions.
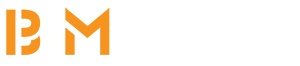






Leave a Reply